

Though there are many apps to choose from (including the in-app purchases ones), you can find FREE apps as well, like the eZy Watermark Photos Lite.Ģ. So let’s start with checking out the ways to watermark photos on iOS devices as below:ġ. Now that we have looked at the simplest ways to watermark your photos on the computer operating system, it’s good to know about the mobileOS as well. Add a Watermark to Your Photos on iOS Devices To the final step, you need to select the output location after adding in the picture to be watermarked & tap on Start processing. Now, choose the format of the outcome and drag & drop the picture you want to watermark with this tool.Ħ. Please know that this added image will be the watermark image you want to use on the actual image.ĥ. Now, check the Copy metadata from the following section & shift yourself to the Watermark section & set the watermark location (along with adding the image by tapping on the three dot menu). For starters, uncheck everything & start with choosing Do not resize from the ResizeĤ. All you need to do is, go through the options step by step and fill in the required details.ģ. The whole process of adding a watermark to your photo (macOS) is in the screenshot above.
#WATERMARK EXCEL FOR MAC DOWNLOAD#
Here we need to download a watermark maker app, Resize Master from the App Store as the image watermark in macOS doesn’t come with in-built features.Ģ. Add An Image Watermark to Your Photos (macOS)ġ. After you have finalized every aspect, tap on File & then Save to put the watermarked photo on a specific location. Go through the editing process to tweak the watermark font style & set the location.Ħ. This is your hint where you will be typing in the watermark you wish to add to the photo.ĥ.
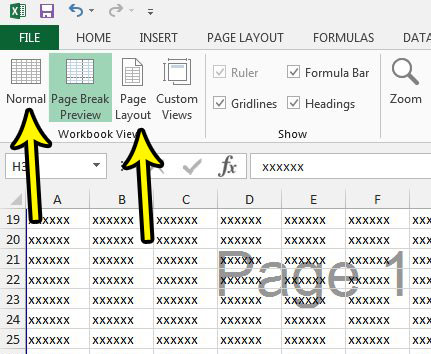
Now you need to choose the T logo/icon from the list that will help you add text to the picture.Ĥ. On the Preview tool, look for the Show Markup Toolbar under the View header. Navigate yourself to the photo that you wish to watermark ( with Preview).Ģ. Add A Text Watermark to Your Photos (macOS)ġ. However, in order to add an image watermark to your photos, you need to switch to the App Store & get a FREE watermark maker tool. With macOS, an additional step joins in where depending on the type of watermark (image/text), you need to go ahead with the process.įor example, if you wish to add a watermark to your photos (text format), you can do so easily by using the in-built app. Now that we have looked at the ways to add a watermark to your photos, let’s explore the macOS as well.
#WATERMARK EXCEL FOR MAC HOW TO#
How to Add a Watermark to Your Photos on macOS Now you can navigate yourself to the outcome folder & see that the watermark maker had added the decided logo on the photo successfully. End the process to add watermark to the photo by tapping on Render which would place the watermark onto the image. After finalizing everything including the watermark location, tap on Output Folder to give the tool outcome’s location (under Configuration).Ħ. Post the watermark type, go through the process of opacity & scale level to match according to your expectations.ĥ. After adding the photo, look onto the extreme right side of the screen & tap on Configuration to choose between watermark type (image/text).Ĥ.


 0 kommentar(er)
0 kommentar(er)
